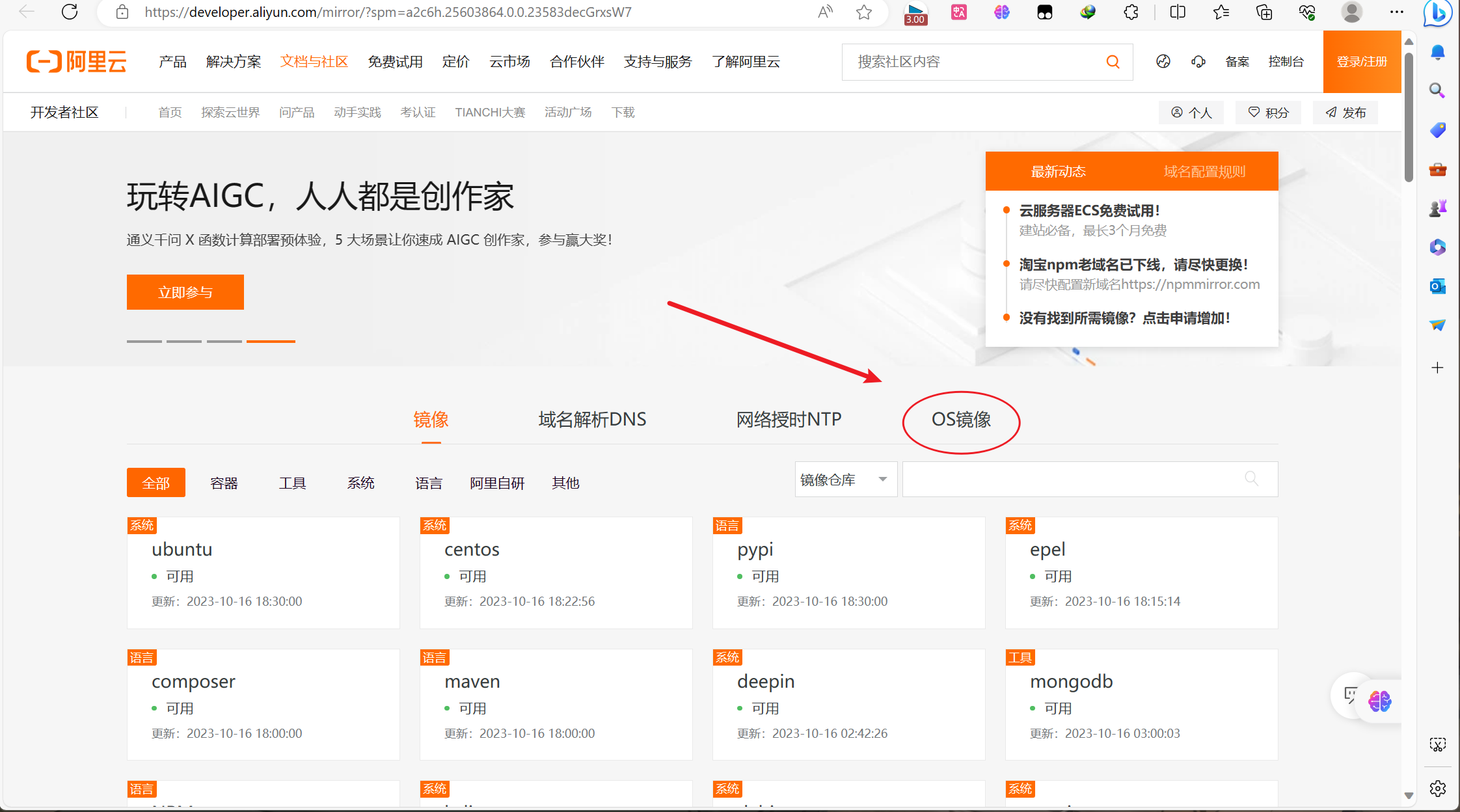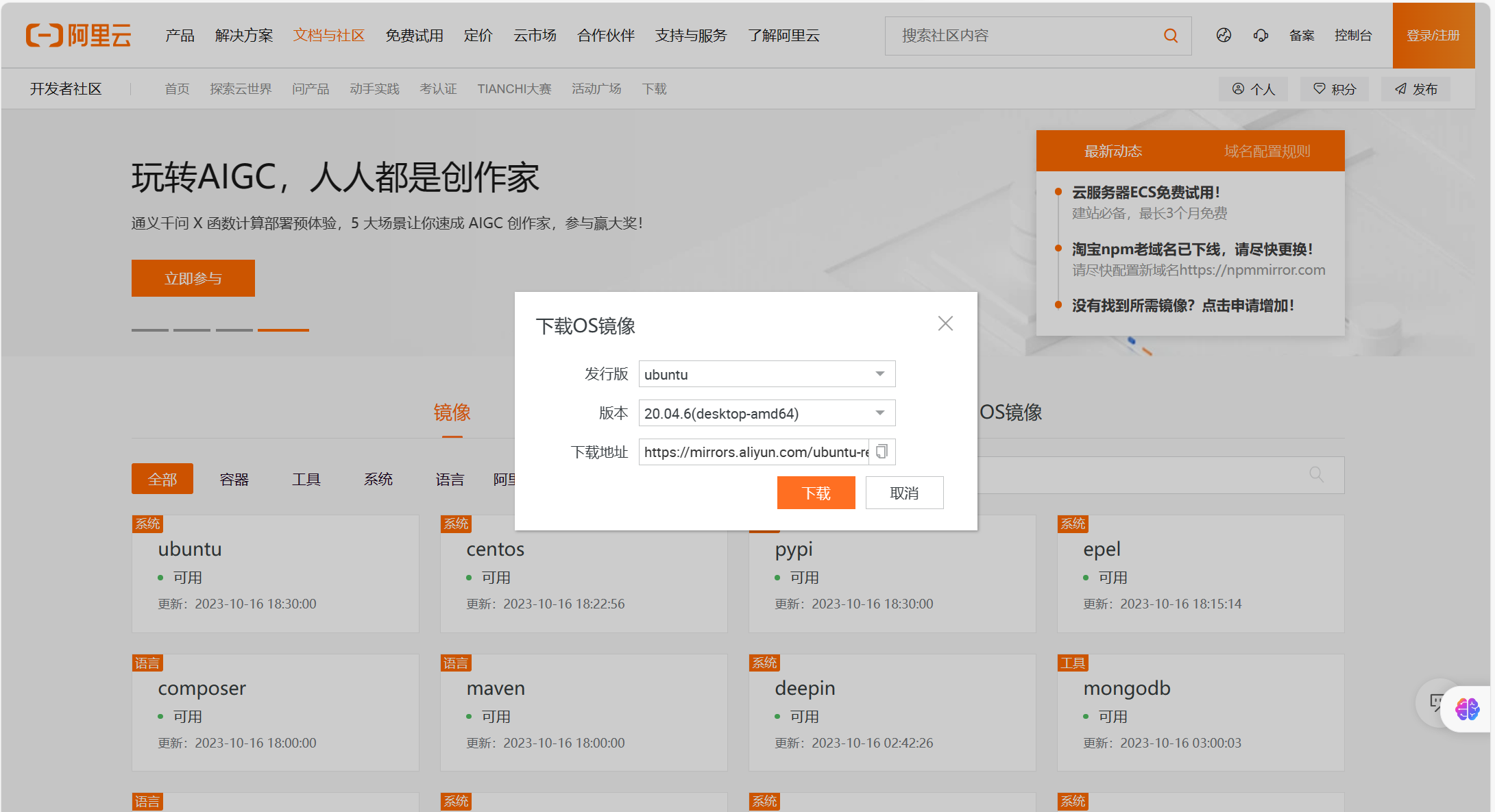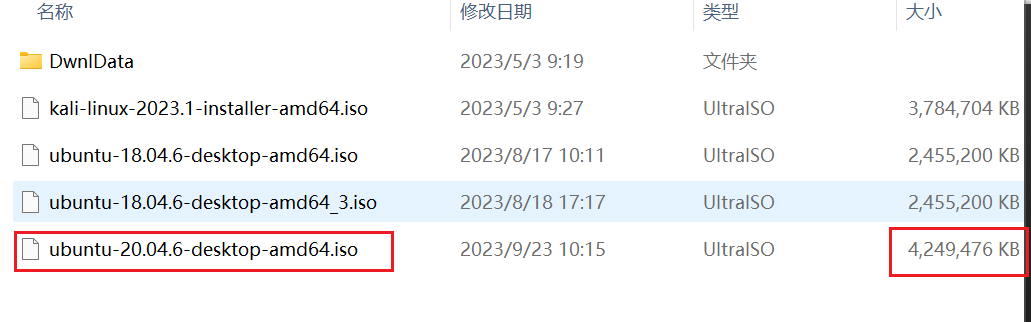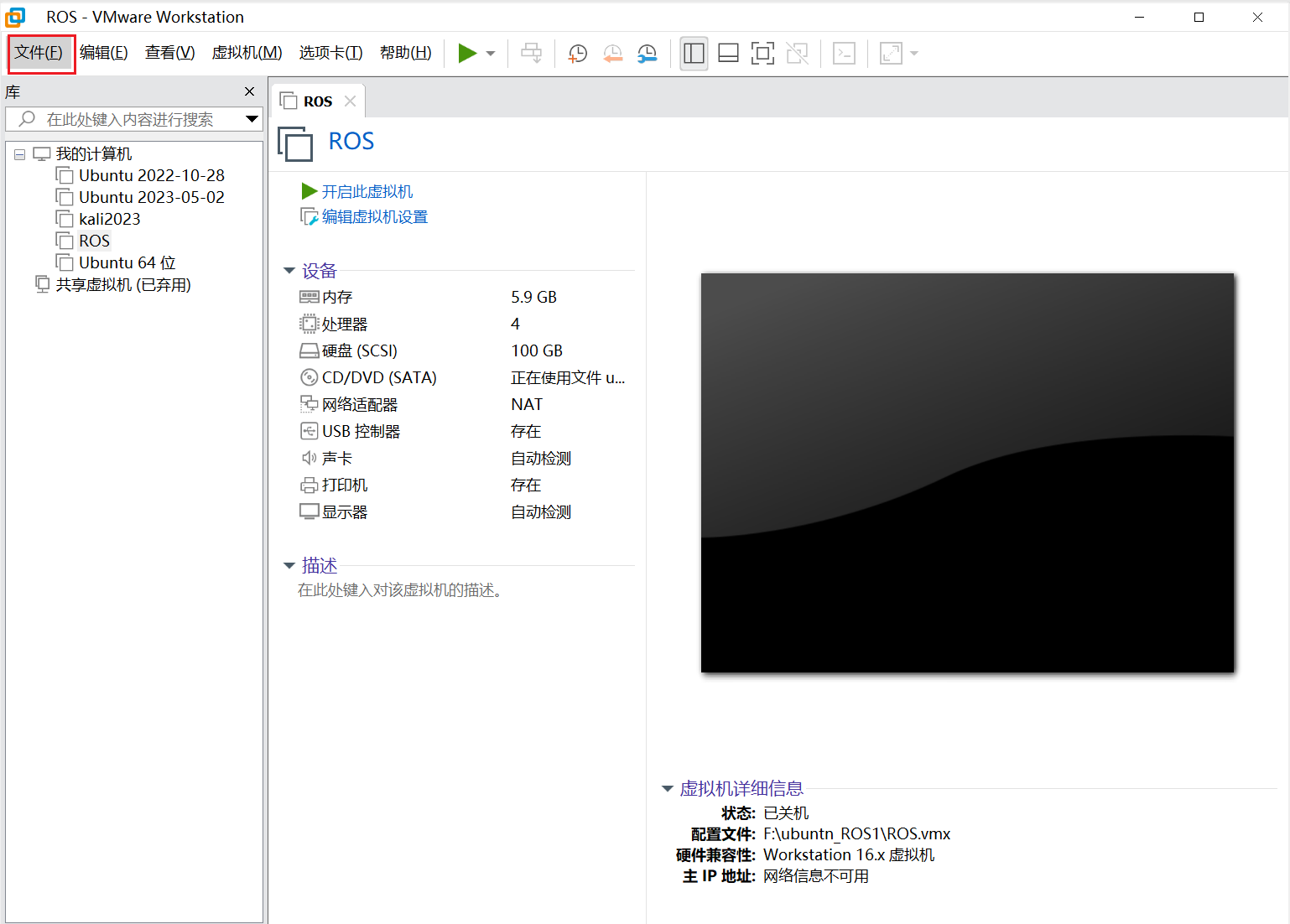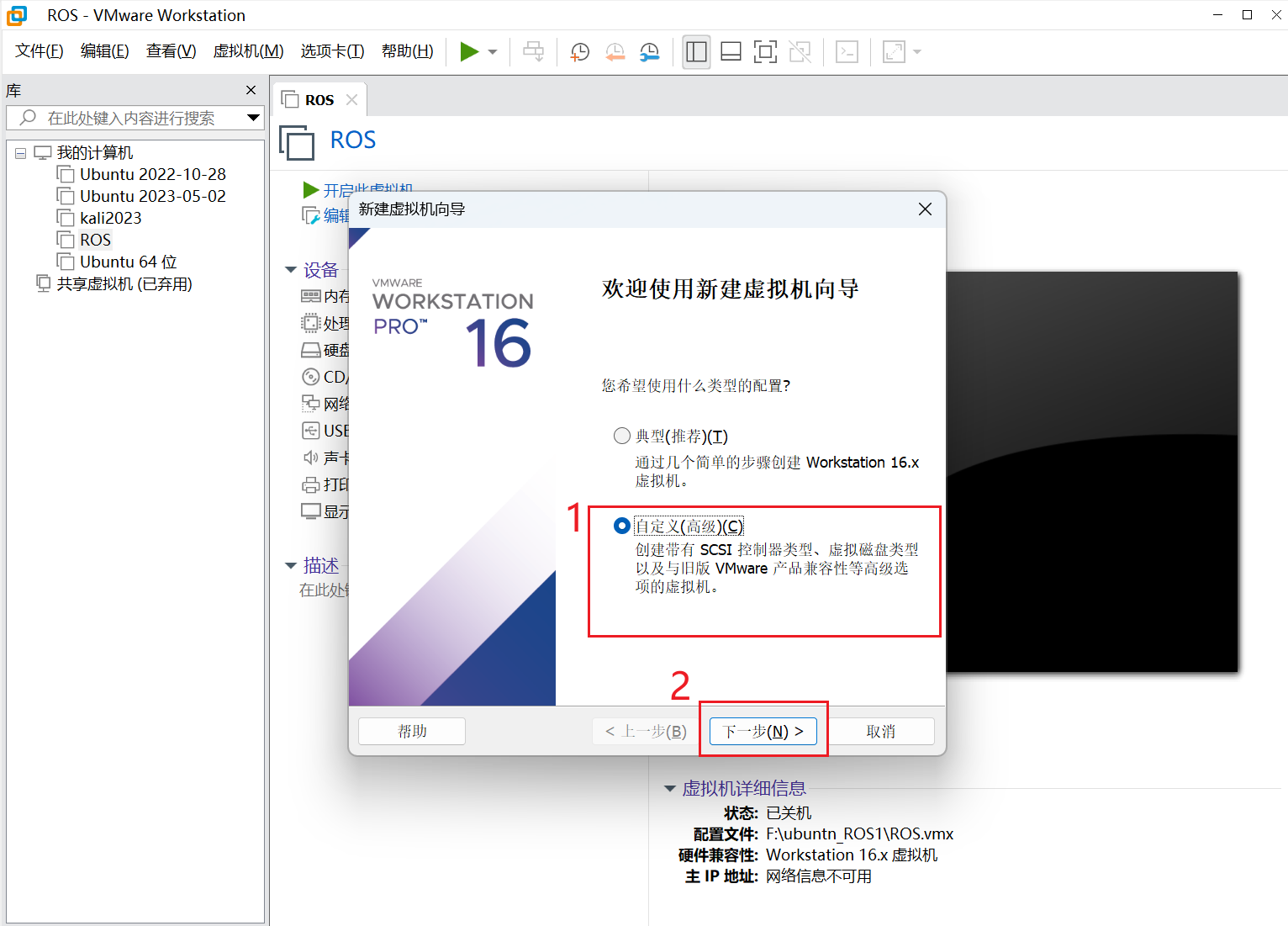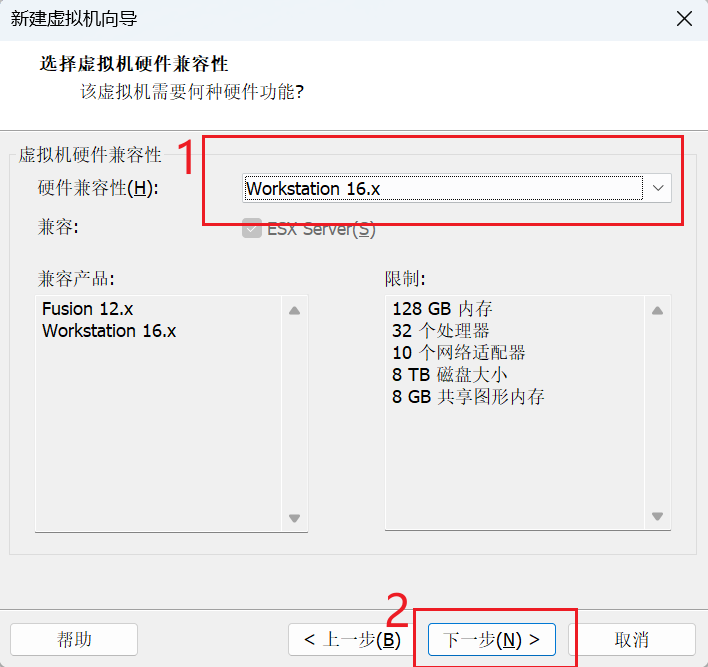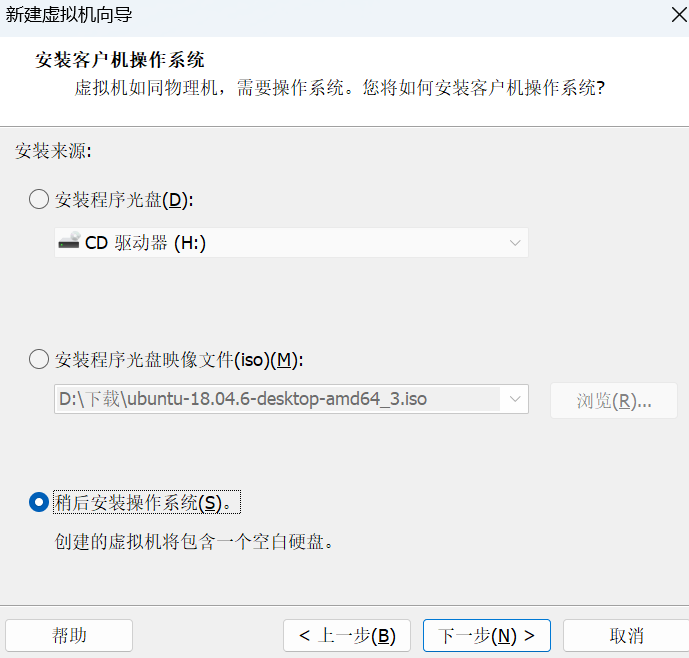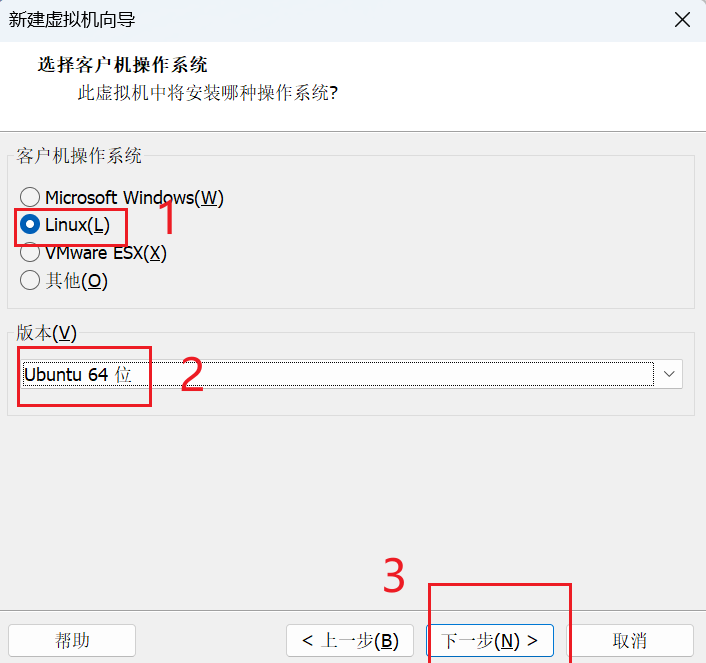虚拟机安装ubuntu系统
官方的系统,服务器在国外,下载容易出错,所以我们用开源网站的下载,会比较快。
网址
中科大安装源(优先推荐)
Index of /ubuntu-releases/ (ustc.edu.cn)
阿里开源
阿里巴巴开源镜像站-OPSX镜像站-阿里云开发者社区 (aliyun.com)
清华大学镜像
清华大学开源软件镜像站 | Tsinghua Open Source Mirror
开始
安装
1.1 我们用阿里云的,进去网址,下载需要的版本
1.2 选择点击对应的版本(我这里选的是20.04版本的,一般设备选desktop的镜像,这个是有引导的安装的)
完成、点击下载,进去后会自动下载,等待下载完成即可。(下载完后,检查一下镜像名称和大小,是否相差太多,没有问题即可)
虚拟机
2.1 打开虚拟机 (我用的是VMware Workstation 软件)
2.2 打开文件 –> 新建虚拟机(会弹出一个页面)跟着选项一步步来
第一步选择 自定义(高级)
第二步,选择硬件兼容性: workstation.16.x 这个是选择你虚拟机的版本,跟你对应就好(一般不改就可以了)
第三步,选择 稍后安装系统
第四步,客户机操作系统 选择 Linux (因为ubuntu 是Linux的其中的分支 ),版本选择ubuntu
第五步,命名虚拟机名称,位置(路径):空间需要比较大,最好放在C盘以外,更改时路径不要出现中文
第六步,处理器配置问题,看你需要的性能给大就给多,处理器数量给到4以上,小的话,最低给到2。内核数量给1就行
第七步,内存选择,一般家用电脑包括笔记本等都是16G左右,win系统就要用去6-8g,你能用就也就剩下10G左右,最低选择2g,看自己需求
第八步,网络类型 :使用网络地址转换 即可
第九步,I/O控制器选择 LSI Loogic

第十一步,磁盘选择 - 创建新虚拟盘

第十二步,磁盘容量大小 有空间,尽量选择到100G,虚拟磁盘存储为单个文件或者多个都可以,但是考虑性能的话尽量选择单个
第十三步,磁盘文件名,不需要更改,直接下一步
第十四步,打开 自定义硬件
第十五步,找到CD,选择使用iso映像文件,选择 - 找到开始时下载的iso镜像文件
文件选择对应的镜像完成 即可,这样 系统 安装完成了
系统设置
一、点击 开启虚拟机
二、等待引导安装完成,在welcome下在滑到下面找到中文(简体),点击安装系统,然后会出现键盘选择,选择chinese即可,正常安装 即可,(在中途弹出黄色的窗口,提示你安装什么东西,可以直接选择安装)
二、1. 这里是选择输入法-英文优先–> continue(下一步)
三、正常安装,-安装时下载更新
四、清除整个磁盘,再点击现在安装即可
五、地方,点击你所在的地图地点 - shanghai (必须要选择上海,不然会出问题)
六、输入信息用户名和密码,个人的话密码123456就行了,输完后等安装即可
等待安装完成,重启虚拟机即可
系统安装完成
(关于20.04版本的中文是系统自带的,只需更新系统的输入法,在进行添加即可)
2023.10.16重新更新。